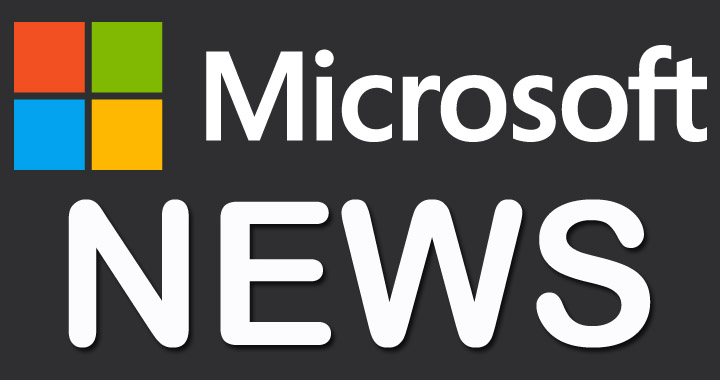Outlook provides great flexibility by acting as a connectivity bridge for many pieces of professional software. However a lot of this software contain add-ins for Outlook that are not reliable. These add-ins can lead to Outlook not functioning properly. Outlook is designed to archive emails and reduce the size of your mailbox. When more items are added and the mailbox size increases, Outlook struggles with daily tasks which help provide quicker access to your mailbox and can lead up to Outlook Not Responding or Freezing of the program
There are numerous other reasons for “Outlook Not Responding” error. Such errors are quite frequent if it hangs or freezes while sending or accessing a mail.outlook-stop working
Some of the common causes of “Outlook Not Responding” error.
- Outlook is outdated
- Outlook is being used by multiple processes
- Conflict with add-in’s installed with Outlook
- Large mailbox
- Corruption in Office programs
- Corrupt/Damaged Outlook data files
- Conflict with antivirus software and Outlook
- Corrupt user profile
- Conflict with any other program with Outlook
All the above-mentioned causes and the corresponding error message occurred in earlier versions along with the recent Outlook 2013 and 2010. So, in order to overcome the common issue of “Outlook Not Responding” error from all the versions, you need to have a common solution that works for Outlook 2013, 2010, 2007 and earlier versions.
These are some of the solutions that can be tried.
- End Outlook.exe process
- If the Outlook is being used by multiple processes, you can kill the hanging process. This can be done by following the below mentioned steps.
- Start the Windows Task Manager by either by pressing Ctrl + Alt + Del, or by right clicking the taskbar.
- Choose “Start Task Manager“.
- Switch to the Processes tab.
- Choose the OUTLOOK.EXE by clicking on it.
- Hit the “End Process” button.
- Start Outlook in Safe mode
- Starting Outlook in safe mode is yet another solution that is worth trying. Safe mode loads the Outlook without any add-ins and customization files. This can be done by following the below mentioned steps.
- Hold down the Ctrl key and click on its icon or open the command line and type outlook.exe /safe.
- Click Yes to confirm that you really want to start Outlook in Safe mode.
- If the above steps resolve your issue, the problem was most likely with one of your add-ins.
- Disable your Outlook add-ins
- If you experience the “Outlook Not Responding” error for the first time, then try turning off the recently installed add-ins one-by-one. In order to turn off the add-ins in Outlook 2007, follow the below mentioned steps:
- Go to the Tools menu
- Click “Trust Center“ and choose ’Add-ins’
- Click Go
- In Outlook 2010 and Outlook 2013, follow the below mentioned steps.
- Switch to the File tab
- Click ‘Options’
- Choose ’Add-ins’
- Click Go
- Uncheck the add-ins and close the dialog.
- Close all open programs and applications
- Since Outlook is a complex application, it requires a lot of resources. If it does not have the required memory to perform a required operation, which can eventually lead to “Outlook Not Responding” error. A simple solution is to close all other programs that are not required at that moment.
- Repair Outlook data files
- You can always use the inbuilt utility to overcome many issues faced in Outlook. The Outlook comes with an efficient Inbox repair tool, which scans your damaged or corrupt Outlook data files and automatically repairs it. In order to use the Inbox Repair tool you need to follow the below mentioned steps.
- Close Outlook.
- Navigate to the C:\Program Files\Microsoft Office\OFFICE14 folder if you are using Outlook 2010 and C:\Program Files\Microsoft Office\OFFICE15 for Outlook 2013.
- Double-click Scanpst.exe.
- Click “Browse” to select the Outlook data file.
- Choose the scan options by opening the “Options” dialog box.
- Click “Start” when you are done.
- You can initiate the repair process, in case it spots any errors.
- But sometimes, Inbox Repair Tool does not work and you can not repair your outlook PST file.
- Reduce the size of your mailbox
- With the accumulation of mail and its associated items, the Outlook mailbox grows in size. This can also make the Outlook unstable.
- There are few simple ways to handle this problem.
- Create multiple folders as Outlook takes more time in displaying items from a single folder while you are navigating to another folder. In this way, you can organise your mails as well as avoid any concerning errors.
Compact the Outlook data file by following the below mentioned steps.
1. If you are using Outlook 2010, go to the Compact option on the File tab, under Info > Accounts Settings >Data Files tab.
2. Choose your Personal folder.
3. Click Settings.
Click Compact Now by going to the General Tab.
If you are using Outlook 2013 and 2010, you need to follow the below mentioned steps.
1. Right-click the Personal folder.
2. Select Data File Properties > Advanced>Compact Now.
Another way of reducing the file size is archiving your old items.
- Synchronize Outlook without interrupting
- While Outlook archives or synchronizes messages and contacts with your other devices, do not take any actions in Outlook during this period. This will allow Outlook to perform the archiving or synchronization process smoothly without giving any error.
- Disable antivirus software
- Outdated anti-virus or anti-spam programs are one of the main reasons for Outlook issues. These programs often conflict with Outlook and prevent them from functioning properly. It is always recommended to update the anti-virus from time-to-time. In addition, make sure that the Outlook add-ins are added to the trusted applications list of your protection software
- Repair your Office programs
- In case none of the above solution works, try repairing your Office programs. Follow the below mentioned steps to repair the Office programs.
- Close Office applications.
- Open Control Panel.
- Right-click on the Microsoft Office under “Add or Remove Programs”.
- Select Change.
- Choose Repair
- Click the Continue button.
To end, as with anything on a computer google search your issue someone else has probably had it and might have some insight/ideas to help you with a solution.